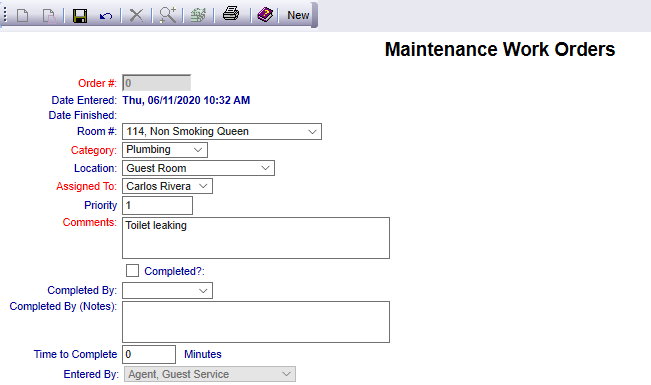Your options include the following:
Generate a new entry:
Click the New  button from the toolbar to add/create a new work order entry.
button from the toolbar to add/create a new work order entry.
Complete the fields described below.
OR:
Select an existing work order entry from the list on the left, and click the Replicate  button from the toolbar. Then change the field information as described below.
button from the toolbar. Then change the field information as described below.
Edit the current selection:
Change the field information described below.
Order#: This is a work order number AUTOMATICALLY generated by Skyware Systems when the work order is saved.
This field is required.
Date Entered: The date that the work order was generated will be recorded here, when the entry is saved.
Date Finished: If a work order is completed, the date that the work order completion was entered will be recorded here, when the entry is saved.
Room #: This is a drop-down menu listing all the room numbers AND their types configured for your Property.
Select one.
Note: The Room # field is not required, HOWEVER one of the two fields from Room # or Location should be filled.
Category: This is a drop-down menu of your configured Maintenance Category types, to assign the work order to.
Select one.
This field is required.
Location: This is a drop-down menu containing your Property's configured non-bedded/non-numbered rooms. If the maintenance is required is not in a numbered room, it should instead be selected here.
Note: The Room # field is not required, HOWEVER one of the two fields from Room # or Location should be filled.
Assigned To: This is a drop-down menu of the names of those people designated as being in your Maintenance section.
Select someone to assign the work order to.
This field is required - SOMEONE must be assigned to a work order.
Priority: Enter the Priority level of the work order here. 1= High, 2= Medium, 3=Low.
Comments: You must enter a comment into the field here, describing the nature of the work order (for example, a leaky toilet, or a broken chair).
This field is required.
Completed?: Has the work required in this work order entry been completed? If so, check this box. by default it is unchecked.
Completed By: Once again, this is a drop-down menu of the names of those people designated as being in your Maintenance section.
Select one. This may or may not be the person the work order was assigned to.
Completed By (Notes): this field should have any comments regarding what was done to complete the work order entry.
For example, a leaky toilet may have been removed and replaced.
Time to Complete (minutes): Enter how long the work order took to complete, in minutes, into this field.
Entered By: This field is AUTOMATICALLY completed by Skyware Systems as the person currently logged into the system.
When you are finished adding or editing a work order entry, click the Save  button to save the changes.
button to save the changes.
To view any changes made, click the Activity log  button in the local tool bar.
button in the local tool bar.
![]()